
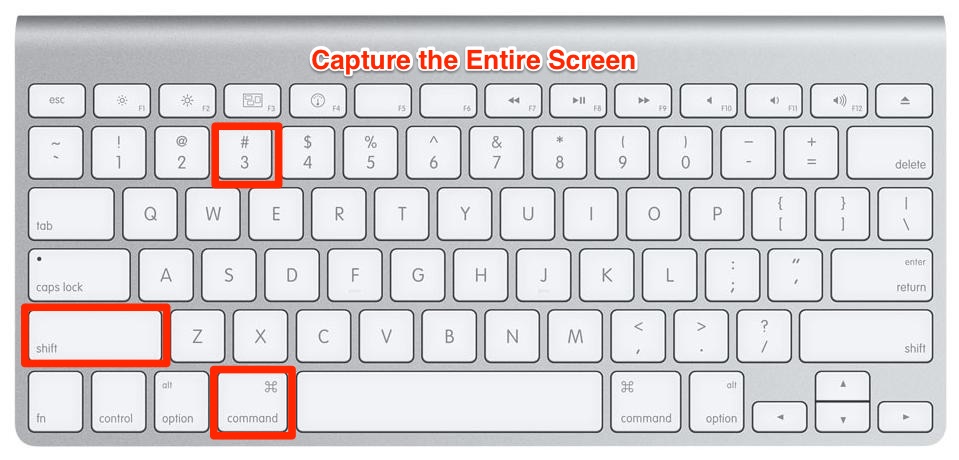
Here’s an overview of how to take screenshots using the following third-party apps. If you need to share screenshots with colleagues, a third-party tool is essential for enhanced productivity. Some of the features to look for in a screenshot app are the ability to markup or annotate your screenshots, save them to different file formats, and export images directly to other apps or cloud platforms.

Using a third-party screenshot app is a simple proposition that you will become comfortable with very quickly. Users that take a lot of screenshots and need more than a simple screen capture should look into a third-party tool.Ī third-party screenshot tool requires you to install a small application but pays you back with enhanced features macOS does not provide. Third-party Mac screenshot apps offer additional flexibility and functionality that allows you to capture an image of your screen without using a keyboard. When the selected number of seconds have elapsed, a screenshot will be taken automatically. Click Options and in the Timer section choose either a 5 or 10-second delay.Then proceed to take the type of screenshot you want. Now you can open the Screenshot app from the touch bar by tapping the Screenshot icon.

Drag the Screenshot icon down to put it on the touch bar.Click on Customize Control Strip in the bottom right.

The following steps will enable you to take a screenshot directly from the touch bar. New Apple MacBooks have a touch bar that can be customized to make specific commands easy to access. Shift-Command-6 – Takes a screenshot of your MacBook’s touch bar.Drag the rectangular section to capture the part of the screen you want to save. Shift-Command-4 – Takes a screenshot of a portion of the screen.Shift-Command-3 – Takes a screenshot of the entire screen.Click the Capture or Record button to take the screenshot or start recording.Click a tool to select the type of screenshot you want to take.Open the Screenshot app with the Shift-Command-5 keystroke combination.The following procedure details how to use the Screenshot app to take various types of screenshots. Various shortcuts are available that make it easy to get just the exact screenshot you need.


 0 kommentar(er)
0 kommentar(er)
