
Click the drop down for the next box and choose Word Template (*.dotx).


You now have a document that is ready for your questions and answers. From the ribbon, select the Home tab, set the font size to 36 pt.From the ribbon Table’s Layout tab, in the alignment section click the center icon.You will also change the font size to 36 pt, which is ½” tall. Now you will set the alignment within each cell so it is centered both vertically and horizontally. Set up the font and alignment of each cell: Click the inner horizontal lines button.Click the None button to remove all borders.If necessary, change the Apply to drop down to Table.In the Borders section bottom right corner, click the dialog box launcher arrow.From the ribbon, select the Table Design tab.In this section you will remove the border that surrounds the whole table, but keep the border that surrounds each cell. The Exactly setting prevents the cells from getting taller if a user enters too much text. Set the Allow spacing between cells size to 0.13″.Check the Allow spacing between cells option.From the ribbon Table’s Layout tab, click Properties.From the ribbon, select the Table’s Layout tab.In this section you will change the table’s dimensions so each cell is 3 ¾” wide by 2” tall. From the ribbon, select Insert, Table, Insert Table….Here you will create a table with 10 rows and 2 columns. Set the Left and Right margins to 0.5″.
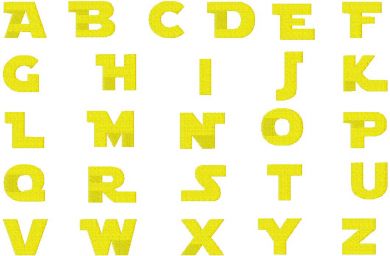
Set the Top and Bottom margins to 0.13″.If necessary, click on the Margins tab.From the ribbon, select Layout, Margins, Custom Margins.Instructions for other versions, since Word 2010, should be similar. These instructions are based on Microsoft Word 365 on a Windows 10 PC. In this section you will start Microsoft Word and set the margins and other layout settings for your template. This template will consist of two pages with narrow margins, and a table of 2 columns and 10 rows. Or, if you want to save some money and prove your computer expertise, you can create your own flash cards using Microsoft Word.įollowing the instructions below, you can create a Flash Card template that can be used repeatedly to create a page with ten 3 ¾” x 2” cards per page. Now that you are in the information age, you can buy them online.

Do you remember your mother bought you fancy Flash Cards to help you memorize your addition and multiplication tables, or important historical information like “Who is buried in Grant’s tomb?” Hint: It was Grant.


 0 kommentar(er)
0 kommentar(er)
